06. Mac OS X 10.6 Admin Setup



At this point, assuming you’ve just completed 05. Mac OS X 10.6 Snow Leopard Setup then this is the next stop for you! At this point you will be on the Administrator's desktop. There are a number of operations we will have to perform in order to make this new system operate in the manner to which you have become accustomed. There are many settings and options that you may have come to know, and as we step through each of these you will see how that part or setting contributes to your system and puts it an edge closer to your performance needs than the average Mac. This is where the recipe really begins.

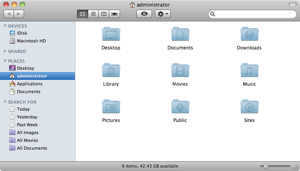


Now we want to set this for every finder window.
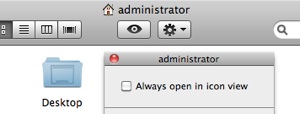
To make this happen for every window we need to be able to use the “Set as Default” button at the bottom of the view options window. You will need to change a setting to get the “Use as Defaults” button to become enabled. Change the view to List. I recommend using the “Always open in list view” at the top. Now depress the “Calculate all sizes” and use the “Use as Defaults” now. You can then disable the “Calculate all sizes” and hit the “Use as Defaults” one last time.
Depress "Command-W" to close the window.
The View Options, now shows the desktop’s view settings. Enable “Show item info” and change the “Arrange By:’ to “Date Modified.” Set the “Icon Size to 36x36“ and the “Grid spacing” to the widest possible setting to show as much drive info as possible.
Depress Command-J to close the View Options
In the menubar at the top of the screen, choose “Finder” and select "Preferences"

Enable the checkbox for "Always open folders in a new window".
Click the "Sidebar" icon at the top of this "Finder Preferences" window and enable the display of the computer on the sidebar by enabling its checkbox under "Devices" and disable the iDisk icon, and Bonjour, and "Back To My Mac.
Click the "Advanced" icon, again at the top of this "Finder Preferences" window and enable the checkbox for "Show all file extensions" then close the Finder Preferences window.

Copy this warningtile.jpg file to the users/administrator/pictures folder. With the "Pictures" folder selected in this window, press "Command-T" to add the "Pictures" folder to the "Sidebar" Do the same with Downloads.
Open System Preferences and click the "Desktop & Screensaver" icon.
Click the "Pictures" folder in the picture list, and select the warningtile.jpg file added in the earlier step.
Change the tiling from "Fill Screen" to "Tile. On Macs with Snow Leopard you will be able to access the “Translucent menu bar to disable the feature. Do so now. If not, you will have to wait until after the software update. This guide will repeat mention of it.
Switch from the "Desktop" tab to the "Screensaver" tab near the top of the "Desktop & Screensaver" window.
Change the "Start screen saver:" time from the default of 20 minutes to "Never" (sleep and screensaver can be manually invoked and are not the same as the end user's settings for this operation). Also choose the “Computer Name” Screensaver and enable the “Show with Clock” choice.
Click the "Show All" button at the top-left of this "Desktop & Screensaver" window. This returns you to the "System Preferences" window with its initial icon view.
Click the "Energy Saver" icon (third icon in second row) and set both Computer and Display sleep times to Never. (If needed, click the “Show Details” button to reveal these options).
Dragging the Display Sleep slider moves them both. Click ok to dismiss the Warning about energy use if it appears. You do not have to use default settings Dismiss the Warning. We will allow economy of energy on the user accounts, but not on the Admin.
Disable the "Put hard disk to sleep when possible" checkbox. Disable the "Allow power button to sleep the computer" checkbox it it is offered. If its not in this window switch from the "Sleep" tab to the "Options" tab near the top of this "Energy Saver" window, then click the "Other Options" section of this window. Even if not worded that way, you should be able to switch to a view that allows you to turn off the "Allow power button to sleep the computer" checkbox. Very important that the user not think he’s powering off, and is just putting system to sleep. They view may also offer other options such as waking for administrators, which can be desirable on a server or a system that requires remote accessibility.
Click the "Show All" button at the top-left of this "Energy Saver" window. This returns you to the "System Preferences" window with its initial icon view.
Click the "Network" icon (3rd row) and establish that an Ethernet DHCP connection is possible.
Click the button labelled "Advanced" and change the Menu labelled "Configure IPv6: from "Automatically" to "Off" and click the "OK" button to dismiss the "Advanced" settings dialog.
Switch to the airport connector and do the same.
Duplicate the “Automatic location to create a Wired (Etherenet or DSL) and a WLAN (Wireless or WiFi) connection. Delete unnecessary adapters and consider creating an “Offline” with no adapters.
Click the "Apply" button on the bottom-right if you made changes to apply them. The button will be greyed-out (disabled) if you did not make changes to the "Advanced" settings. (IPv6 should be disabled in any Airport/WiFi enabled adapter as well).
Aside from the Automatic locations, the other location should contain only what is described in their name. Delete and apply accordingly
Click the "Show All" button at the top-left of this "Network" window. This returns you to the "System Preferences" icon view.
Click the "Accounts" icon (4th Row). Select the "Administrator" account by clicking its icon in the account list on the left. Click the account icon that appears to the right, and from the menu that appears, select "Edit Picture, click the "Choose…" button, and navigate to the Pictures folder, and open the warningtile.jpg stored there in an earlier step. Click "Set"
Click the “Login Options” on the bottom of the accounts list, and click the “Join...” button to the right of the text that reads “Network Account Server”. In the resulting dialog, click the “Open Directory Utility...” button.
Under Leopard you may have to uncover the Directory Utility on you own from the Utilities folder in the Applications folder, in the Hard Drive.
Once inside, unlock the padlock in the new “Directory Utility” window and go to the "Edit" menu and select "Enable Root User" and assign established local Administrator Password.
Quit "Directory Utility”
Quit System Preferences if you have not already done so.
Install all protections here
Install Little Snitch
Connect to an ISP and...
Run software update to determine if any components need updating, decide carefully. Combo updaters should be downloaded in their entirety and not be updated over the net, Do that one first, and follow that up with the software update mechanism to catch any components issued since the Combo Update was itself issued. Many updates require an intermediate reboot that occurs without user intervention. The system is not hung, crashed or failed. On some tower Mac Pro's as many as 3 of these can be required.
Repeat this process of running software update until no further updates appear and you are informed that no updates are available.
Once the update is complete you will be able to remove the annoying "Translucent Menu Bar" that shows through to the desktop image, if desired. System Preferences/Desktop & Screensaver, click the checkbox to disable "Translucent Menu Bar"
Launch Safari and change it's behavior by setting new window and tabs to open with blank page. Also disable any check-box for "Open Safe Files..." and redirect downloads of all browsers added to "Downloads" folder.
Remove Time Machine from Menu Bar by holding the "Command" (Apple) key while dragging it off the bar.
Depress Control - F7 to be able to tab all controls in windows and dialogs, instead of only text boxes and lists.
Press "Command-Shift-U" to open the Utilities folder, then "Command-Shift_N" to create a new "untitled folder" which should be named "Silence Extras."
While the "Silence Extras" is selected, press "Command-T" to add it to the "Sidebar"
Install Disk Warrior into Applications/Utilities/Silence Extras, by dragging the app icon to the Folder created above
Launch Disk Warrior, Agree to the license, enter 4 "Opt-Spaces" for the name to force it empty and skip to the serial number and enter one and hit return when complete.
When Disk Warrior is open, click the icon for Hardware (rightmost on the top row), switch to the "Automatic Diagnostics" and enable the checkbox for "Automatically check all drives for hardware malfunction. Skip down to the "Notification Method" section and choose the radio button for "Alert" so the user is notified in case of impending drive failure.
Quit the application
Install "Developer Tools" (XcodeTools.mpkg from "Xcode Tools folder in the "Optional Installs" folder) from the "Mac OS X 10.5 Leopard" DVD. (None of this could be discerned: Only here for Admins? Base Only, no additional components. Main dev tools only, do not include documentation, compatibility, just compiler. Watch for Command Line option because it is wanted)
Create a shortcut to Terminal in the Dock. Open the "Utilities" folder (Cmd-Shift-U) and launch "Terminal". Control-Click on the dock icon and choose "Keep in Dock." Paste "sudo /Applications/TextEdit.app/Contents/MacOS/TextEdit /etc/hosts" into terminal and hit "return." Type the admin password when prompted.
A new "TextEdit" window opens behind the Terminal window. "Command+Tab" to bring it forward or Click the window to make it active. Place the cursor at the end of the text, type or leave one vertical space. Copy and paste this text into the:
# Block Little Snitch
127.0.0.1 obdev.at
Save the document ("Command-S") and quit the TextEdit application instance.
Command+Tab to Terminal and paste:
"sudo dscacheutil -flushcache"
Hit "return" and quit Terminal.
Install LittleSnitch 2.2 and restart.
LittleSnitch 2.2 rules window opens. Menubar choose "Preferences" from the "Little Snitch Configuration" menu. Click "Register…" and enter four "Option-Spaces" in the "Owner" field and tab to the License Key. Enter the key, and click "OK."
Switch from the "General" tab (1st of 5 tabs at top of "Preferences" window) to the 3rd tab named "Monitor." Disable the Checkbox for "Show automatically on network activity" and disable the Checkbox for "Show automatically when mouse enters menu bar icon."
In the 5th tab for "Security" unlock the padlock, enter the Admin password, and enable the checkbox to Allow Global Rule Editing (This enables system-level rules).
Close the "Preferences" leaving the "Rules" window open.
Select the text for this rule, from the word "action" through to the word at the end of the rule "any" and copy…
action: deny
process: /Library/Little Snitch/Little Snitch UIAgent.app/Contents/MacOS/Little Snitch UIAgent
destination: any
port: any
protocol: any
then bring the "Rules" window forward and paste. The rule will be created automatically. Open the new rule by double-clicking it or by clicking the "Edit" and enable the checkbox for "Globally for all users".
Choose "New Rule" from the "Rules" menu ("Command-N"). In the dialog that appears above the rules list change the first menu that reads "Allow Connections" and choose "Deny connections" instead. Enable the checkbox "Globally for all users"
Click "OK" on this rule window to dismiss it.
Repeat this rule creation ("Command-N") and add the next two rules below, adding only one rule at a time, copy and paste the rule as above, and remember to enable the checkbox labelled "Globally for all users"
action: allow
process: any
destination: any
port: any
protocol: any
action: deny
process: /Applications/Squeeze/Squeeze.app/Contents/MacOS/Squeeze
destination: any
port: any
protocol: any
Close the "Little Snitch" rules list window. A dialog appears informing you that this does not quit LittleSnitch itself but just the configuration application. Enable the Checkbox for "Don't show this message again" and click "Quit"
Install Essential Applications
Install Adobe CS4 (Easy Install minus Version Cue & Adobe Drive)
Install All Adobe Software Updates (12/07/09)
Install Easyfind 4.5 - An app that searches where spotlight doesn't
Install Toast Titanium 10
Install Flip4Mac
Install VLC 1.02
Install Mac The Ripper 3
Install Tinkertool in Applications/Utilities/System Utilities
Install Fetch 5.5.2 or Install Filezilla 3.3.2
Install all printers
Install Free Ruler 1.7b5
Install TransType Pro 3.0.2 - MAC <-> PC font converter
Install TextWrangler 3.1
Install Firefox 3.6
Install MS Office 2008 and all available updates.
Install Stuffit Expander 2011
Install Name Mangler 2.0
Install Growl 1.2
Install FileMaker 8.5v1
Install Flip4Mac WMV Studio Pro HD
Install Perian 1.2 (includes DivX, FLV & more)
Install Flash player 10
UTILITIES (/Applications/Utilities/Silence Extras)
Install AppleJack 1.5.1 - A command line system diagnostic/repair utility that runs from single user mode (CMD-S at startup, type "applejack"), useful if you can't even boot to GUI
Install DiskWarrior 4.2, Enable Automatic SMART monitoring, hourly
Install Pseudo 1.2.3 (launch finder as root) Launch a copy of Finder as root.pseudo - Psuedo script to launch finder as root, Show/hide hidden files - custom scripts. Use Launch a copy of Finder as Root scripts and follow instructions in Help.txt.
Titanium Utils (http://www.titanium.free.fr/)
Install Tinkertool 3.96 Don't Create .DS_Store files in Finder icon, Don't ask for backup disk when connecting new drives in Leopard icon, & more non-essential tweaks
Install OnyX Parameters > Login > Show info in the login window: Directory Services Status
Install Maintenance (a good fixer, clears out & rebuilds temp files system-wide) Leave defaults checked, add Execute maintenance scripts, Display of folders content (deletes .DS_Store files)
Install HexEdit 2.2.0
Install Lingon 2.1.1
Install Carbon Copy Cloner 3.3
QUICKLOOK PLUGINS (/Library/QuickLook)
Install BetterZip QuickLook plugin 1.1 Not the full application
Install FLV QuickLook plugin 0.1
Install QLColorCode 1.1 (Source code quicklook plugin)
Fonts & Font Management
Install Adobe Products
Install Firefox
Install VLC
Register Pro QuickTime
Install Filezilla
Install PathConverter 1.4
Install RealPlayer 11
Install Flip4Mac (Windows Media for Mac)
Install EasyFind
Install WinShortcutter
Install Perian for all users?
Install Open XML File Format Converter to enable opening?
Install TinkerTool and use to disable Time Machine notification on newly connected volumes
Add Printers
Install soundflower 1.5.1
vmware 3.01
Install pacifist 2.6.3
Screenflow 1.5.4
Bootxchanger - replace apple boot logo
Install Paintbrush http://paintbrush.sourceforge.net/
Install RipIT from PC Soft
ProApps update
Set up Serialize Little Snitch global rules turn off the little snitch network monitor on each account (menu bar icon > preferences > network monitor
Serialize FCP
Activate Flip4Mac
Set external drives to "Ignore ownership on this volume" in their get info window.

©℗ 1986-2013 Silence. All rights reserved. Registered trade and service marks are the property of their holders, may not be reproduced without the holders express permission and are used by permission or as editorial content and for review.